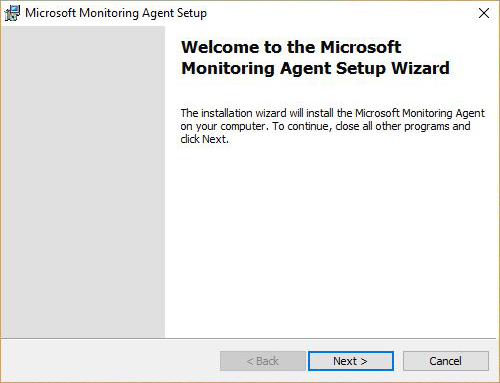Configuring a Certificate on Exchange Receive Connector
Today's article is about configuring Exchange receive connectors with specific certificates. Out of the box, Exchange uses self signed certificates to provide TLS secured mail flow. This will definitely be an issue if you expose the SMTP protocol to client computers since they won't trust the certificate. In this article we are going to configure a certificate that was issued by a third part authority to the Client Frontend receive connector. We'll start with getting the thumbprint of the certificate using the Get-ExchangeCertificate cmdlet: [PS] C:\> Get-ExchangeCertificate Thumbprint Subject ---------- ------- 241B864DC82C664FECBA18B8D54987AAFB65B4C2 CN=*.lab.com, ... D4D210886B34E690191A1F008C78FDD0E7325DD4 CN=Exchange2013A 960171662EB261162F9C8CBE12E0B75D6F06ABB0 CN=Microsoft Exchange Server Auth Certificate 2690324B827A9F2B75D59104F81CAAA57CDD627B CN=WMSvc-Exchange2013A [PS]